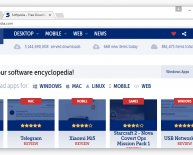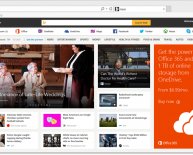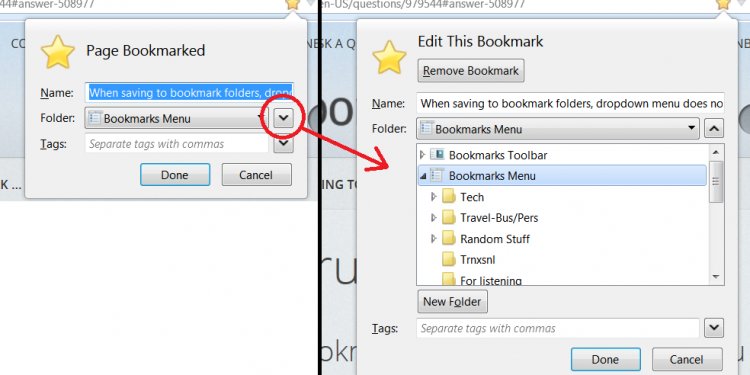
How to save Firefox bookmarks?
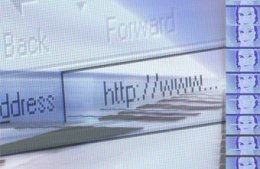 You can sync your web browser bookmarks with HTML data.
You can sync your web browser bookmarks with HTML data.
Hemera Pictures
Performing a clean uninstallation of Mozilla Firefox removes your bookmarks forever. Before uninstalling, but use the Firefox Import/Export wizard to export your bookmarks to an HTML (HyperText Markup Language) file in order to transfer them after reinstalling Firefox. If you fail to open up Firefox because of corrupted system data, you are able to instruct the Firefox Uninstall Wizard to go out of your private information undamaged, hence enabling you to regain your bookmarks after reinstalling Firefox.
Export and Import Bookmarks
On any open Firefox window, use the “Ctrl-Shift-B” keystroke to open up the Library. Click the key labeled “Import and Backup, ” after which choose “Export Bookmarks to HTML” on framework menu. Choose a storage area, enter a name to the File Name industry, after which click “Save” to support your bookmarks to an HTML file. After uninstalling and reinstalling Firefox on your computer, click on the “Import and Backup” key regarding the Firefox Library, then select “Import Bookmarks from HTML.” find the bookmarks HTML file from your hard drive, then click “Open” to transfer the bookmarks to Firefox.
Hold Bookmarks Intact
Instructing the Firefox Uninstall Wizard to go out of your private information intact saves your bookmarks from deletion, but also leaves old internet browser information that may clog up your brand-new Firefox installation; consequently, make use of this technique only if you can not open up the internet browser to export your bookmarks. To keep your individual information intact, leave the container close to “Remove My Firefox individual information and Customization” unchecked when getting rid of Firefox. Your bookmarks should immediately arrive after reinstalling Firefox.
Disclaimer
Information in this article relates to Mozilla Firefox 26. It could vary somewhat or notably along with other variations.