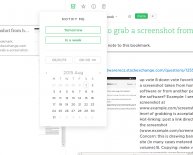September 11, 2024
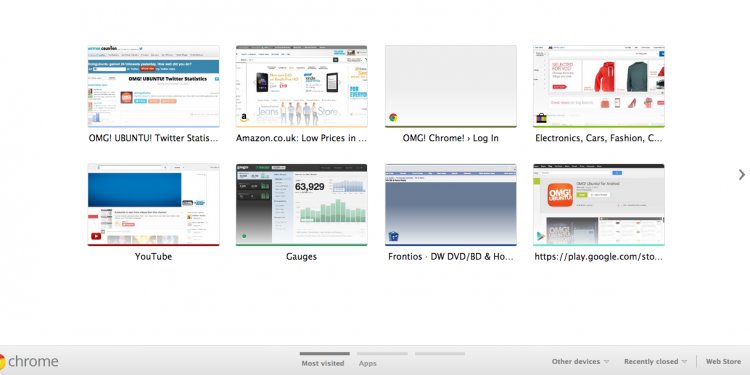
Remove bookmarks Chrome
 Right-click on any bookmark and choose "erase." Whenever you want in Chrome, you'll right-click a bookmark and select "Delete" to forever erase it. You can do this for bookmarks in your bookmarks bar, the bookmarks supervisor, or the record into the "Bookmarks" part of the Chrome selection. You will not be asked to ensure that you want to remove the bookmark.
Right-click on any bookmark and choose "erase." Whenever you want in Chrome, you'll right-click a bookmark and select "Delete" to forever erase it. You can do this for bookmarks in your bookmarks bar, the bookmarks supervisor, or the record into the "Bookmarks" part of the Chrome selection. You will not be asked to ensure that you want to remove the bookmark.
- Click the Chrome Menu option and select "Bookmarks" → "Bookmark manager." This will open a fresh loss.
- Press ⌘ Command/Ctrl+⇧ Shift+O to open the bookmark manager in an innovative new tab.
- Type chrome://bookmarks into the address bar to weight the bookmark supervisor in today's tab.
- If you should be signed into Chrome with your Google account, all of your synced products will share equivalent bookmarks.
- Deleting a folder will delete all of the bookmarks inside and.
- Click on the Chrome Menu option and choose "Bookmarks" → "Show bookmarks club."
- Press /Ctrl+⇧ Shift+B
Method 2
Internet Explorer Right-click on any bookmark ("favorite") and select "erase." Web browser refers to bookmarks as "favorites, " and can be deleted from everywhere by right-clicking to them and selecting "Delete." You'll erase all of them through the Favorites sidebar or from the preferences selection bar.
Right-click on any bookmark ("favorite") and select "erase." Web browser refers to bookmarks as "favorites, " and can be deleted from everywhere by right-clicking to them and selecting "Delete." You'll erase all of them through the Favorites sidebar or from the preferences selection bar.- Start the Favorites sidebar to view your bookmarks. This sidebar will display all your saved bookmarks. There are a few ways to start it:
- Click on the Star (☆) option after which click the "Favorites" tab.
- Press Alt+C and click the "Favorites" tab.
- Open the Favorites manager to view your bookmarks. You can even see your bookmarks utilising the preferences manager. This may allow you to effortlessly increase and collapse your different bookmark files:
- Click on the "Favorites" selection and choose "Organize preferences." If you do not see the "Favorites" selection, hit Alt.
- Simply click files as soon as to grow or collapse them.
- Deleting a folder will delete all of the bookmarks in.
- Discover your bookmarks in Windows Explorer. Web browser shops your preferences as data that one can get in Windows Explorer. This will probably make deleting many bookmarks much simpler.
- Open a Microsoft windows Explorer house windows (⊞ Win+E) and navigate to C:\Users\username\Favorites. Your entire ie bookmarks will likely be exhibited as files and files.
- You can drag bookmark files into the Recycle Bin or right-click in it and choose "erase."
 Method 3
Method 3
- Tap or click on the Hub button. This looks like three lines symbolizing a paragraph.
- Touch or click the Favorites tab. The tab has a Star (☆) as the label. Edge refers to bookmarks as "favorites."
- Right-click or long-press a bookmark and choose "Delete." This may immediately delete the bookmark. If you delete a folder, all of the bookmarks inside are going to be erased and.
- You can't delete the "preferences Bar" folder.
Method 4
Firefox- Open up the Bookmarks sidebar. The easiest way to rapidly see your Firefox bookmarks is by the Bookmarks sidebar. Click on the clipboard key beside the Bookmark switch and select "View Bookmarks Sidebar."
- Increase the categories to visit your bookmarks. Bookmarks you've added should be sorted into various groups. Expand these to begin to see the bookmarks which you have, or research certain bookmarks with the search field.
- Right-click on a bookmark and select "Delete" to get rid of it. The bookmark will likely to be deleted immediately.
- It is possible to right-click bookmarks from any area, like the bookmarks selection, the bookmarks bar, or other location you may find your bookmarks.
- Start the Library to manage your bookmarks. If you need to delete a lot of bookmarks, the Library makes it simple to locate and take away them.
- Click the clipboard option and choose "Show All Bookmarks, " or press /Ctrl+.
- Pick numerous bookmarks simultaneously by keeping Ctrl/ and pressing each one of these.
Method 5
Safari- Click on the "Bookmarks" menu and select "Edit Bookmarks." This will open the Bookmarks manager.
- You Could hit ⌘ Command+⌥ Option+B.
- Control-click any bookmark you want to pull and select "Delete." This can immediately remove the bookmark.
- Control-click bookmarks inside Favorites club to delete them too. You'll quickly erase bookmarks in Safari's Favorites club by right-clicking on them and selecting "Delete."