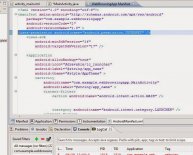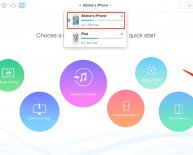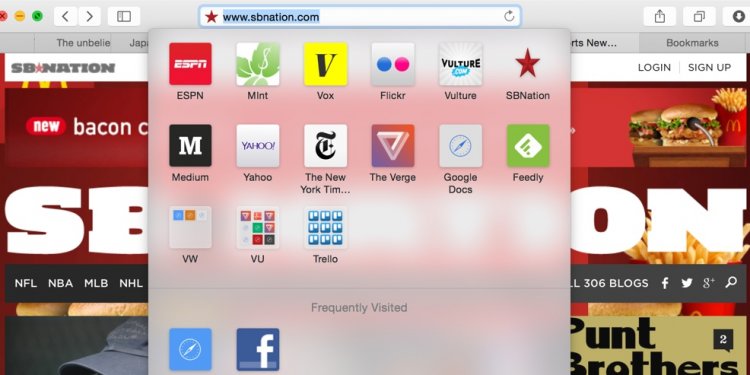
Firefox can t add bookmarks
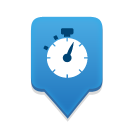 What’s your chosen web site? The main one with all the funny kitties? The only using activities ratings? The main one for which you relate to buddies? Or maybe you can’t choose only one. There’s ways to arrive at any preferred website pages without recalling and typing their particular URLs again and again: bookmarks!
What’s your chosen web site? The main one with all the funny kitties? The only using activities ratings? The main one for which you relate to buddies? Or maybe you can’t choose only one. There’s ways to arrive at any preferred website pages without recalling and typing their particular URLs again and again: bookmarks!
For a few, a simple drop-down inside browser will suffice. If that’s you, all you need to do is find a bookmark-worthy web site and click the star beside the target within the Address club, which saves it to your Unsorted Bookmarks. You have access to that bookmark by going to Menu > Bookmarks. More on utilizing bookmarks here.
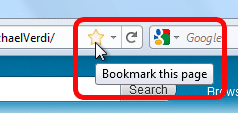 For others, that’s not enough. You wish to boost your bookmarks and progress to them faster. You don’t have time for a drop-down!
For others, that’s not enough. You wish to boost your bookmarks and progress to them faster. You don’t have time for a drop-down!
If that’s the scenario, you may need the Bookmarks Toolbar. It sits using your URL club and gives you immediate access to your preferred websites. From the selection bar, choose see > Toolbars > Bookmarks Toolbar. You will include bookmarks toward toolbar by going to the web page you need to include and dragging the website icon onto the toolbar.
* Insiders’ secret: utilize quick words to rename these bookmarks to press more of them in! Right-click on your own new bookmark, select Properties and key in title field.
Other individuals have actually countless bookmarks (you’re a bookmarks maniac!) you can’t also maintain them from the toolbar. If it sounds familiar, give this a-try: Right-click on a bookmark, select characteristics and enter a Keyword with this website, like “news” or “Den” (because we all know you’ve bookmarked this blog, right?!). You can now find it in the foreseeable future by typing that keyword within the Awesome club.