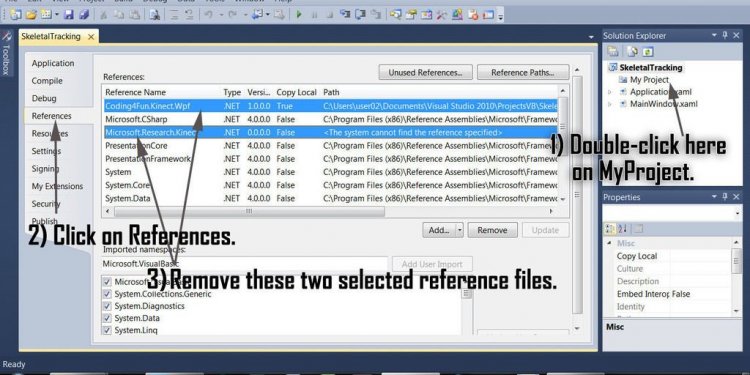
Export bookmarks to Firefox
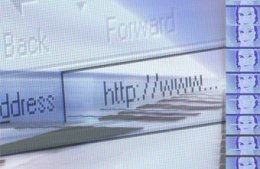 You can sync your browser bookmarks with HTML data.
You can sync your browser bookmarks with HTML data.
Hemera Pictures
Regardless of what internet browser you use, you can easily export bookmarks with very little hassle. Even although you use multiple browsers, you can expect to also have the capacity to export the bookmarks from computer system to another. In the event that you only got a fresh MacBook Pro for your business however need accessibility your old bookmarks, export them from your own old computer system and import them to your new MacBook Pro.
Export Bookmarks from Internet Explorer
Open up the “File” loss in ie, click “Import and Export, ” choose “Export to a file” after which click “Next.”
Check the “Favorites” field, simply click “Next, ” click “Next” once again and choose a place for the exported bookmarks file is put.
Click “Export” to export your web browser bookmarks toward file.
Export Bookmarks from Firefox
Open the “Bookmarks” loss in Firefox, mouse click “Show All Bookmarks” then click the “Import and Backup” switch.
Choose the “Export Bookmarks to HTML” option and choose an area when it comes to exported bookmarks file becoming put.
Mouse click “Save” to export your Firefox bookmarks on file.
Export Bookmarks from Chrome
Click on the “Customize and control Bing Chrome” key (identified by a wrench icon) within the toolbar and click “Bookmark supervisor.”
Click on the downwards-pointing arrow next to the “Organize” option and choose the “Export bookmarks to HTML file” choice through the list.
Select a place for the exported bookmarks after which click the “Save” key. Your Chrome bookmarks will today be exported toward file.
Export Bookmarks from Safari
Open the “File” menu in Safari and click in the “Export Bookmarks” choice.
Pick a place on your computer for the bookmarks file to-be put.
Click “Save” to export your Safari bookmarks towards the file.
Import Bookmarks to MacBook Pro
Transfer the shipped bookmarks file to a flash drive or any other external drive after which connect the drive towards brand new MacBook professional.
Visit Finder and open up the detachable drive containing the exported bookmarks file.
Simply click and drag the bookmarks file to the desktop computer on your own MacBook Pro and open the net internet browser that you wish to import the bookmarks.
Choose the “Import bookmarks” choice inside browser (this method may be correct next to the “Export bookmarks” alternative you used formerly) and choose the bookmarks file. The bookmarks you shipped from your own old computer will today be imported in to the internet browser in your MacBook Pro.

















