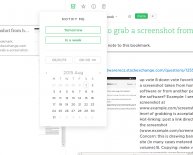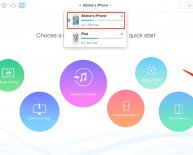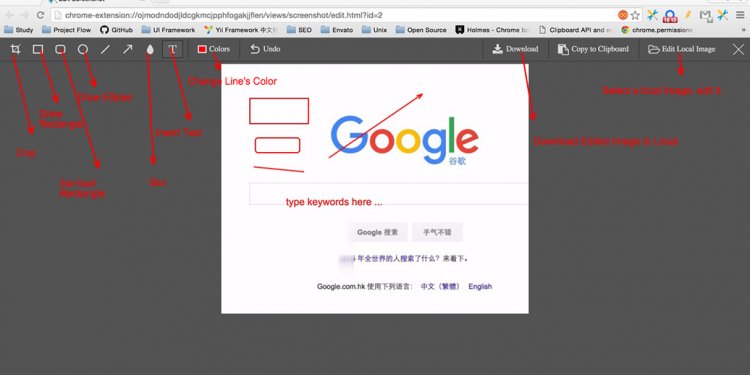
Chrome TAG Bookmarks
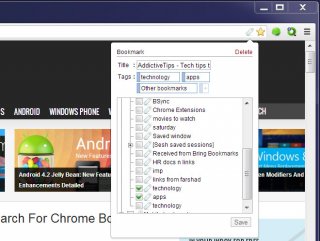 A couple of days back we reviewed Bookmark Tagger, a Chrome extension that allows people add tags to bookmarks. The expansion works on their own regarding the standard bookmarks you conserve to Chrome, and contains the choice to import the bookmarks regarding the Bookmarks club. Bookmark# is a Chrome extension this is certainly similar in functionality, but infinitely much better than Bookmarks Tagger. It permits you to add tags to current bookmarks and look for all of them through the Omnibar. Bookmark# doesn’t create its very own individual set of bookmarks, it adds tags to Chrome’s bookmarks and makes incorporating these tags awesome simple by offering a tree like framework. The ‘tags’ are actually folders and will be handled using the default bookmarks supervisor, albeit the extension’s very own label manager is more suitable and easier to use. Whenever looking around bookmarks, it is possible to decide to make the search case-sensitive, dismiss areas, accent marks & punctuation marks. In addition it aids two search modes that you can opt for; recursive (which include all bookmarks in a child tags) or non-recursive (which excludes bookmarks in kid tags).
A couple of days back we reviewed Bookmark Tagger, a Chrome extension that allows people add tags to bookmarks. The expansion works on their own regarding the standard bookmarks you conserve to Chrome, and contains the choice to import the bookmarks regarding the Bookmarks club. Bookmark# is a Chrome extension this is certainly similar in functionality, but infinitely much better than Bookmarks Tagger. It permits you to add tags to current bookmarks and look for all of them through the Omnibar. Bookmark# doesn’t create its very own individual set of bookmarks, it adds tags to Chrome’s bookmarks and makes incorporating these tags awesome simple by offering a tree like framework. The ‘tags’ are actually folders and will be handled using the default bookmarks supervisor, albeit the extension’s very own label manager is more suitable and easier to use. Whenever looking around bookmarks, it is possible to decide to make the search case-sensitive, dismiss areas, accent marks & punctuation marks. In addition it aids two search modes that you can opt for; recursive (which include all bookmarks in a child tags) or non-recursive (which excludes bookmarks in kid tags).
Bookmarking is a fairly quick concept, however it usually takes a little time for you to get the hang of those utilizing Bookmark#. You start with the fundamentals, open an internet site that you would like to bookmark or start a current bookmark and click the label icon inside URL bar added by Bookmark#. You need to use either this icon and/or standard celebrity symbol to include a bookmark, but assuming you need to organize them with the extension, it's better to utilize the tag icon.
Automatically, the bookmark is conserved to the Other Bookmarks folder, you could change the standard area from Alternatives web page. Click on the tag symbol and a panel opens up utilizing the name associated with website and tags which are related to it. The tags that appear are just default ones, move your mouse over one of these and then click the cross that seems to take them off. Click the plus indication to start out incorporating tags of your own option. In tree structure here, you will see the tags appear. As soon as you’ve included the tags, click Save. Each time you conserve a bookmark, these tags will be into the tree structure here while need only examine all of them to associate all of them with the bookmark. You can include tags both through the tree construction by typing within their names. It must be noted the extension cannot alert you whenever you’re creating a duplicate tag and there is no chance to delete a tag through the extension’s own interface. You'll have to check out Chrome’s Bookmark management to merge and erase tags replicate tags.
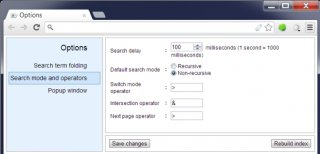
Managing tags is not difficult; appropriate pressing a tag in tree structure enables you to to rename or even include a young child label to it. For many not really acquainted with the tree framework, a child tag is equivalent to a sub-tag. To disassociate a bookmark with a tag, start the link inside browser, and just uncheck the tags from Bookmark# panel.
To look your bookmarks utilising the tags, enter # in Omnibar, press loss key after which type in the tags. Tags tend to be divided because of the ‘&’ operand. While you type, matching bookmarks can be found in the recommendations, although email address details are restricted to initial 5 suits. For each extra 5 matches you want to see, include the > logo at the conclusion. Like, to see remaining search engine results (6-10) for bookmarks tagged with ‘apps’ and ‘windows’, type in #+tab, followed by apps&windows>. Select the be a consequence of the recommendations and hit enter. If you struck Enter without choosing a bookmark, it will toss an error regarding web page.
For regular consumption, you ought ton’t be bothered about Bookmark#’s options a lot, but let me reveal a short breakdown of them. We talked about early in the day that one can replace the default place for preserving the bookmarks, to take action, mind up to the Popup Window loss inside extension’s Options and select an unusual location for Default moms and dad tag. To control instance sensitiveness and just how the extension treats areas, accent figures, and punctuation marks, mind up to the Search term folding loss. To change the search mode, the search delay in addition to >, < and & operator, head over to the Research mode and providers loss.
The extension is very good as far as bookmarks management goes. There is certainly little to create together with tags can be easily managed. The actual only real criticism here is that deleting a tag isn’t feasible from extension’s own user interface. Other than that, that is possibly the most effective ways so that you could arrange and search bookmarks. A word of care; always remember to click Save once you’ve tagged a bookmark.