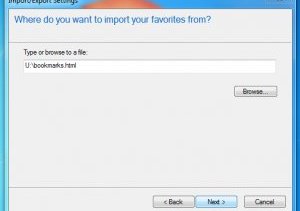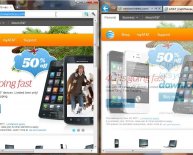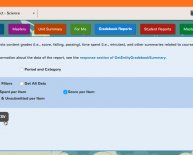May 24, 2020
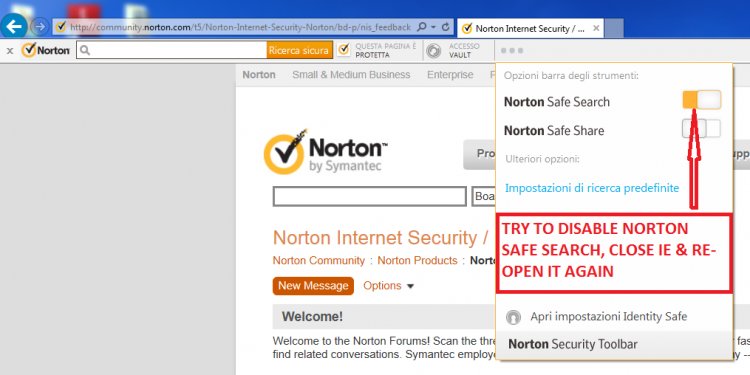
Export Favorites from ie 11
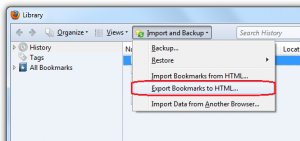
Just how do I export favorites from Firefox and transfer them in IE?
Exporting bookmarks from Firefox
- Click the Bookmarks switch Bookmarks and select Show All Bookmarks to open the Library screen.
- From toolbar regarding the Library screen, click Import and Backup and choose Export Bookmarks to HTML.
- Into the Export Bookmarks File window that opens up, choose a location to save the file, that will be known as bookmarks.html automagically. The desktop is usually a beneficial area, but any where that's very easy to remember works.
- Click the Save switch. The Export Bookmarks File window will close.
- Close the Library screen.
 Your bookmarks tend to be successfully exported from Firefox. To import all of them into ie, check out the second section.
Your bookmarks tend to be successfully exported from Firefox. To import all of them into ie, check out the second section.
Importing bookmarks into Web Browser
Note: the next tips tend to be for web browser 9 and above. Steps for earlier incarnations can be somewhat various.
- Begin Internet Explorer.
- Hit the Alt secret in your keyboard. The selection club (with File, Edit, see, etc.) will appear.
- Go through the File menu and choose Import and Export. The Import/Export Settings screen will be.
- When you look at the Import/Export configurations screen, simply click to select Import from a file then click on the Next key.
- Choose Favorites and click on the Next button.
- Click on the Browse switch. The Select Bookmark File screen will open up.
- Find the bookmarks.html file you formerly created and click on the Open switch.
- The entire precise location of the bookmarks.html file would be shown within the text field. Click the Next option.
- Click on the Favorites folder and click on the Import key.
- It might take a minute or two for your bookmarks to be brought in, based what amount of you have. This last web page lets you know we now have completed importing our bookmarks. Click the complete key, to accomplish the import.