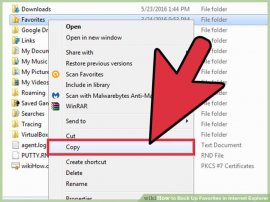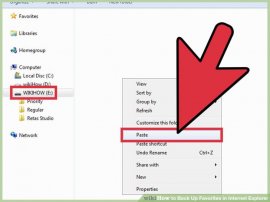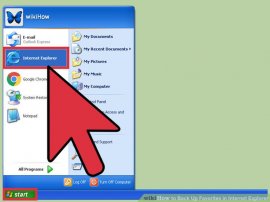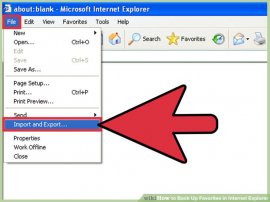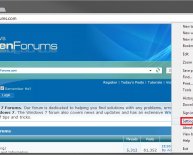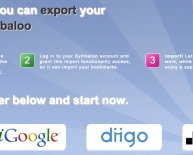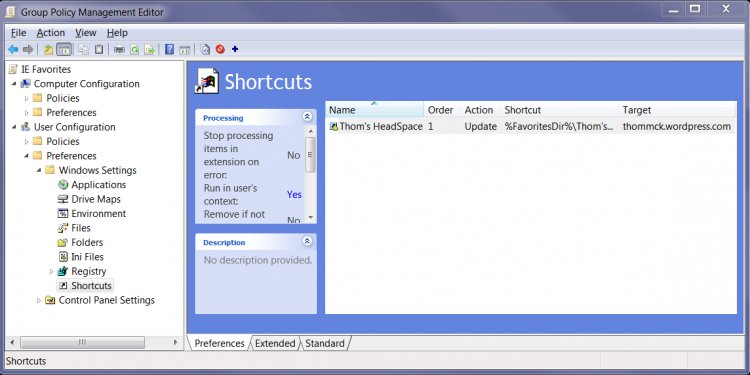
Export bookmarks ie 11
 Open Microsoft windows Explorer. Keep in mind that this identifies Windows' File Explorer, perhaps not the world wide web Explorer web browser. You'll start Windows Explorer by pushing ⊞ Win + E, pressing the File Explorer folder on the Taskbar, carrying out a search for "File Explorer" on the Start screen or choosing the File Explorer shortcut under "Windows System" in Apps see.
Open Microsoft windows Explorer. Keep in mind that this identifies Windows' File Explorer, perhaps not the world wide web Explorer web browser. You'll start Windows Explorer by pushing ⊞ Win + E, pressing the File Explorer folder on the Taskbar, carrying out a search for "File Explorer" on the Start screen or choosing the File Explorer shortcut under "Windows System" in Apps see.
Access your user's "Documents and configurations." Utilize the target club to execute a search for "C:\Documents and Settings\username." Instead of typing "username, " put your real login name. Many simply follow "Admin" because their usernames.
Access your Preferences folder. Scroll down in order to find the Favorites folder, that may appear to be a folder with a star rising as a result. Select the preferences folder so that it's highlighted.
Copy the Preferences folder. Once the folder is highlighted, right-click and choose "Copy" from the menu that appears. As an alternative, you might also push Ctrl+C to copy the folder making use of your keyboard.
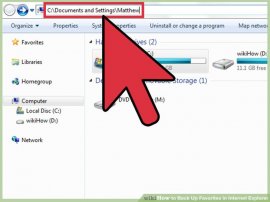 Paste the preferences folder in a place. You could decide to place your Favorites folder on a backup disk, a USB stick, or elsewhere on your hard disk. When you have chosen a place, right-click and choose "Paste." Alternatively, you might also push Ctrl+V to paste the folder with your keyboard. This brand new location will act as a backup for the Favorites.
Paste the preferences folder in a place. You could decide to place your Favorites folder on a backup disk, a USB stick, or elsewhere on your hard disk. When you have chosen a place, right-click and choose "Paste." Alternatively, you might also push Ctrl+V to paste the folder with your keyboard. This brand new location will act as a backup for the Favorites.
Method 2
Exporting preferences on web browser 5.0 to 7- Open Ie. Just click the "Start" selection then pick "ie." You may also discover this browser in other places if you've kept it on the desktop computer or Taskbar.
- Access the "Import and Export" screen. From Internet Explorer, click on the "File" selection. After that choose "Import and Export" through the dropdown selection that seems.
- Initiate the export procedure. Start by clicking "After that" on "Import and Export" screen that very first seems. After that choose "Export Favorites" and once more mouse click "After that."
 Select the files you intend to export. Very first, click the "Browse" button.You are able to often select particular folders you wish to export or export all preferences by leaving the whole folder highlighted. When you have determined what you desire to export, click "After that" once again.
Select the files you intend to export. Very first, click the "Browse" button.You are able to often select particular folders you wish to export or export all preferences by leaving the whole folder highlighted. When you have determined what you desire to export, click "After that" once again.- Choose a back-up location. Pick a file or drive-in that you simply wish your Favorites become shipped and click "After that." Finally, click "complete." This new place will serve as a backup for your Favorites without influencing the file that you've had shipped.
Process 3
Exporting Favorites on ie 8 and Above- Access your preferences. Click on the preferences symbol inside top, righthand part. It's going to look like a star.
- Initiate the export process. Start with clicking the downward pointing arrow close to "increase favorites." Instead, you might merely push Alt+Z on your own keyboard. Eventually, choose "Import and export" from the menu that appears.
- Find the data you wish to export. Choose "Export to a file" on "Import and export" screen and click "After that." Check the box alongside "preferences" then click "Next" once more. Finally, select folder(s) of preferences you want to export or—if you wish to export them all—leave the entire Favorites folder selected. When happy, mouse click "Next" once again.
- Pick a backup location. Very first, click on the "Browse" option. Then select a file or drive in which you desire your Favorites is shipped. Upon choosing a spot, click on the "Export" key then click "complete." This brand-new area will act as a backup for your preferences without influencing the file that you have had exported.