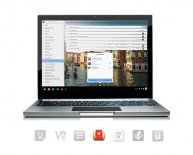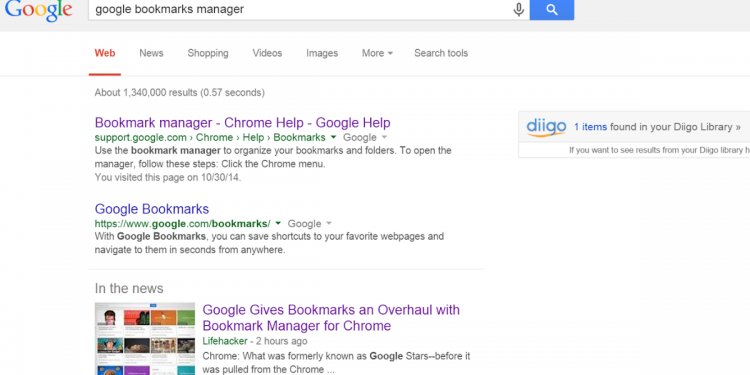
Exporting bookmarks from Google Chrome
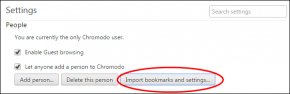 Chromodo enables you to import bookmarks from Internet Explorer, Firefox, Dragon, Chrome and HTML files.
Chromodo enables you to import bookmarks from Internet Explorer, Firefox, Dragon, Chrome and HTML files.
To transfer bookmarks from web browser, Firefox, Dragon, Chrome and Google Toolbar
Bookmark HTML File' alternative lets you import the bookmarks as a HTML file in every internet browser and save it towards computer system.
- Click the selection positioned on top-right place.
- Select 'Bookmarks' through the menu > 'Import bookmarks and options'.
- Type chrome://settings/importData
- Choose 'configurations' from the menu, then click "Import bookmarks and settings" within the 'People' section.
The 'Import bookmarks and options' dialog are going to be exhibited.
- Find the browser that you need to import the items in the drop-down field.
- Select the items that you want to import from the web browser.
- Click on the 'Import' key.
The bookmarks from various other web browser will now be available in Chromodo as a sub-folder under 'Other Bookmarks' towards the top right-side regarding the bookmark club. You can view the brought in bookmark folder within the 'Bookmark manager' program.
To transfer bookmarks from any web browser as a HTML file
Picking 'Boormark HTML File' alternative enables you to import the bookmarks as a HTML file in every web browser and save it to your computer.
- Click the Chromodo menu found within top-right part.
- Choose 'Bookmark manager' from the menu.
- Simply click 'Organize' and choose 'Import bookmarks from HTML file' from the selection.
- Navigate to the HTML file saved inside computer system and click 'Open'.
The bookmarks through the other web browser will today be accessible in Chromodo as a sub folder under 'Other Bookmarks' at the very top right-side of the bookmark bar. You'll be able to view the imported bookmark folder within the 'Bookmark manager' screen.
To export bookmarks from Chromodo