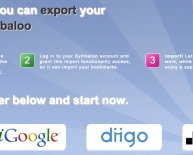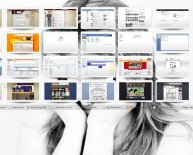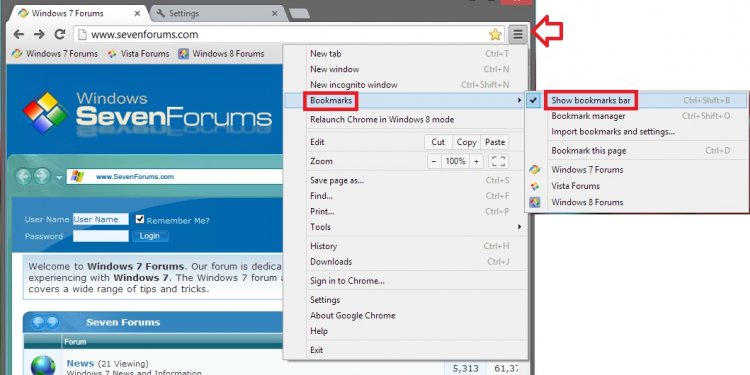
Export bookmarks in Google Chrome
To transfer bookmarks from web browser, Firefox, Chromodo, Chrome
- Click the selection key located during the top-right part
- Choose 'Bookmarks' from selection and select 'Import bookmarks and settings'.
- Type chrome://settings/importData
- Choose 'Settings' through the menu, after that click "Import bookmarks and configurations" in the 'individuals' part.
The 'Import bookmarks and options' dialog should be presented.
- Choose the internet browser from where you want to transfer the things in drop-down package.
- Select the items which you intend to transfer from the web browser.
- Click on the 'Import' button.
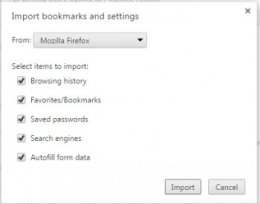 The bookmarks from the other browser will now be around in Comodo Dragon as a sub folder under 'Other Bookmarks' towards the top right-side of this bookmark bar. You may view the brought in bookmark folder within the 'Bookmark manager' interface.
The bookmarks from the other browser will now be around in Comodo Dragon as a sub folder under 'Other Bookmarks' towards the top right-side of this bookmark bar. You may view the brought in bookmark folder within the 'Bookmark manager' interface.
To transfer bookmarks from any web browser as a HTML file
- Export the bookmarks as a HTML file in just about any internet browser and save it to your computer.
- Select 'Bookmark supervisor' from the menu.
- Click 'Organize' and select 'Import bookmarks to HTML file' from the selection.
- Demand HTML file conserved within computer and then click 'Open'.
The bookmarks from various other web browser will now be available in Comodo Dragon as a sub folder under 'Other Bookmarks' towards the top right side of bookmark club. You are able to see the brought in bookmark folder inside 'Bookmark supervisor' software.
To export bookmarks from Comodo Dragon
- Select 'Bookmark manager' from the selection
- Click 'Organize' and choose 'Export bookmarks from HTML' through the menu
- Choose a spot for which you wish the bookmarks to be saved and then click the 'protect' key
The bookmarks will likely be conserved as a HTML file.
Web user interface user
Automagically, web-interface users will likely be just defined as 'Person' in Comodo Dragon. You can personalize an individual's information by clicking on their particular title:
- To Include details, click “Person”.