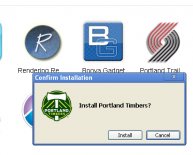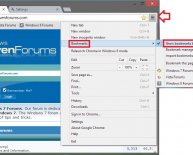Settings in Google Chrome
What snacks tend to be
Cookies are data produced by websites you've seen. Cookies store browsing information, such your site choices or profile information. There are two types of cookies:
- First-party cookies are set because of the website shown within the address bar.
- Third-party snacks originate from websites that have things such adverts or photos embedded regarding web page you are seeing.
Not absolutely all cookies are bad. Including, snacks help the website bear in mind your chosen settings so that it can reload them once you revisit your website a few weeks. Cookies will help a web site keep in mind where you are, so it provides
Delete certain cookies or clear all cookies
You'll pull first-party and third-party cookie information and data from your devices. If you eliminate cookies, things like saved tastes on websites might get deleted.
- On your desktop, open Google Chrome.
- Within top-right, click even more options.
- At the bottom, click Show higher level settings.
- Into the "Privacy" area, click Content configurations.
- Under "Cookies", click All cookies and web site data.
Allow or do not allow snacks
It is possible to allow or disable snacks conserved by web pages.
- Utilize the "Cookies" part to change your options:
- To permit first-party and 3rd party cookies, pick Allow neighborhood data is set.
- To stop all snacks, pick Block websites from setting any data. When you use this setting, most web sites that require that check in won't work.
- Allowing just first-party cookies and block all 3rd party cookies, tick the box alongside "Block 3rd party snacks and web site data". This setting means site data can't be written and look over, even though you've added a niche site towards exclusions number but opted for allowing its cookies.
Make sure that your options were conserved
In the event that you visit a site and a cookie is obstructed, when you look at the address club you will see a blocked cookie symbol .
Manage various other cookie information and information
You've got control over your cookie information when working with Chrome on your computer. Learn to manage your settings.
Hold cookies and website information automagically before you close your web browserChrome permits sites maintain information that includes first-party and 3rd party snacks as long as you're browsing, but remove all of them whenever you quit Chrome.
- Under "Cookies", pick Keep local information only before you stop your web browser.
You can't clear some cookies and site data related to apps you've put into Chrome from Chrome web shop. Learn how to obvious hosted software data deleting your cache alongside searching data.
Make exceptions for certain websites or domain namesYou can prevent most snacks while nevertheless allowing all of them from certain internet sites:
- Under "Cookies, " click handle exclusions.
- Go into the web site name that you can need enable snacks.
- Allowing cookies from a whole domain, place [*.] before the domain. For instance, [*.]google.com. This produces an exception for drive.google.com and calendar.google.com.
- You could put an internet protocol address or a web address that does not start with http.
- To the right of this website name, click the Down arrow .
- Pick if the web site can set cookies. In the event that you pick obvious on exit, its snacks tend to be deleted everytime you close your web browser.