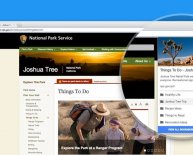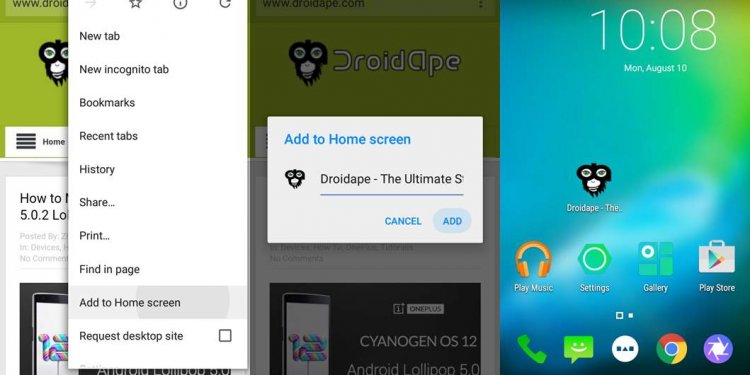
Sort bookmarks Chrome
 There tend to be a significant load of internet sites out there, and sometimes they’re also really worth bookmarking. As web designers and folks just who invest substantial time on the web, our listings of bookmarks usually develop to monstrous lengths that become a chore to navigate. This is when a small amount of company can definitely make life easier.
There tend to be a significant load of internet sites out there, and sometimes they’re also really worth bookmarking. As web designers and folks just who invest substantial time on the web, our listings of bookmarks usually develop to monstrous lengths that become a chore to navigate. This is when a small amount of company can definitely make life easier.
Thankfully, browsers have interfaces that enable one to arrange towards anal retentive heart’s content. The Bookmarks management in Chrome, like, lets you rename, reorder, categorize, erase, and search bookmarks easily. Continue reading for several forms of great tips on dealing with your bookmarks. Note: This post is written mainly for Computer people inside Chrome web browser.
Bookmarks 101
The near-universal shortcut to bookmark the page you are on is Ctrl + D on Computer or CMD + D on Mac. Typically your newest bookmark is put into the Bookmarks club, an unique folder that can't be deleted. The Bookmarks bar is also unique because its articles tend to be presented at the top of the web browser window just below the target bar.
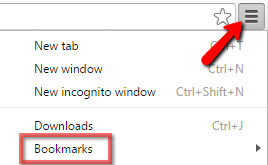 If you don't see these bookmarks, make certain that “Always show the bookmarks bar” is inspected inside the Settings selection under “Appearance.”
If you don't see these bookmarks, make certain that “Always show the bookmarks bar” is inspected inside the Settings selection under “Appearance.”
Bookmarks is relocated to other jobs with a simple left-click and drag. To Alter the name or location URL of a bookmark, right-click wherever it's, and head to “Edit.”
The Bookmark Manager
With enough Ctrl + D action, your Bookmarks bar will fill-up. At this time, you’ll wish to explore the Bookmark management. Open up it with Ctrl + Shift + O, or go to the friendly hamburger symbol, browse to Bookmarks and click “Bookmark manager.”
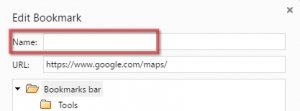 While bookmarks could be modified wherever these are generally, the Bookmark management lets you make use of bookmarks en masse. Easily, many shortcuts you’re acquainted with in Windows work just as well here. This means:
While bookmarks could be modified wherever these are generally, the Bookmark management lets you make use of bookmarks en masse. Easily, many shortcuts you’re acquainted with in Windows work just as well here. This means:
- You are able to rename shortcuts with F2.
- You'll select many bookmarks by simply clicking one, keeping Shift, and clicking on another. In addition take to holding Ctrl and pressing several bookmarks.
- Just one hit of erase will delete all selected bookmarks. Oops.
- You are able to Undo that size deletion of the bookmarks with Ctrl + Z.
Tricks and tips
Fancy your self a far more advanced level individual? Really, there some hot recommendations below.
Idea number 1: Middle-click is a casino game changer
Master the middle-click, and you will be on your way to perfecting your bookmarks.
- Aim your mouse at a web link and middle-click upon it. It opens in a brand new loss.
- Point your mouse at a loss and middle-click upon it. It disappears. Bye-bye.
- Aim your mouse at a folder of bookmarks and middle-click onto it. Chrome will ask should you want to open up every bookmark in that folder. Press “Yes.” Your web browser may or might not crash. (It most likely won’t, that has been simply a joke.)