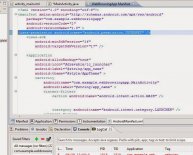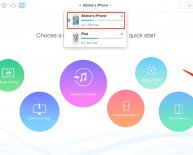Google Chromecast
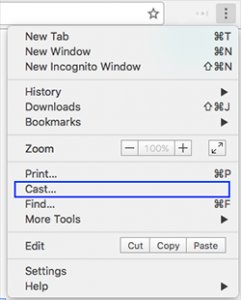
Casting content from Chrome
There are lots of approaches to cast content from Chrome.Choice 1. From a Cast-enabled website: For web sites like youtube.com and netflix.com,
- Open up a cast-enabled website like youtube. com or netflix.com.
- Click the Cast icon in bottom right spot of this video clip player.
Option 2. From Chrome Setting selection:
- Demand Chrome Settings selection inside Chrome toolbar in top correct place of one's web browser > mouse click "Cast..".
- Select device you desire to throw to.
Option 3. From a webpage in Chrome:
- Start a loss in Chrome internet browser.
- Appropriate click on the webpage > click Cast.
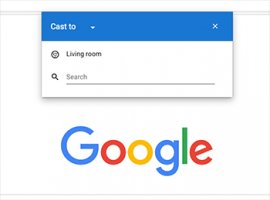 Option 4. From the Google Cast expansion:
Option 4. From the Google Cast expansion:
- If you’ve put in the Bing Cast extension, click on the Google Cast expansion inside Chrome toolbar within the top right corner of the browser.
Casting your laptop/desktop content
It is possible to throw your desktop/laptop content (vs simply the certain Chrome tab). That is on Mac, Microsoft windows, and Chrome OS.
Crucial note on audio: remember that it is possible to just throw your desktop sound from Windows. If you cast your desktop computer from a Mac or Chrome OS computer, you’ll understand contents of the display in your TV but won’t manage to hear any sound from your own computer.
Choice 1. From Chrome Setting selection:
- Beside the in which it claims, Cast to …, you’ll see a small dropdown.
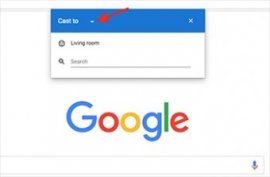 click that to change the foundation selection.
click that to change the foundation selection. - Click Cast desktop.
- Select Chromecast device you wish to cast to.
Option 2. from Bing Cast expansion:
- In the event that you’ve set up the Bing Cast extension, click on the Cast option in the Chrome toolbar (upper right part) of browser.
- Next to the where it claims, Cast to …, you’ll see a small dropdown. Visit that to change the foundation selection.
Which is it - you're all set! If you need extra information, consider one of many following: