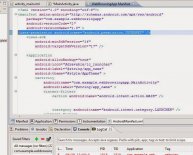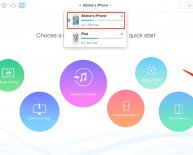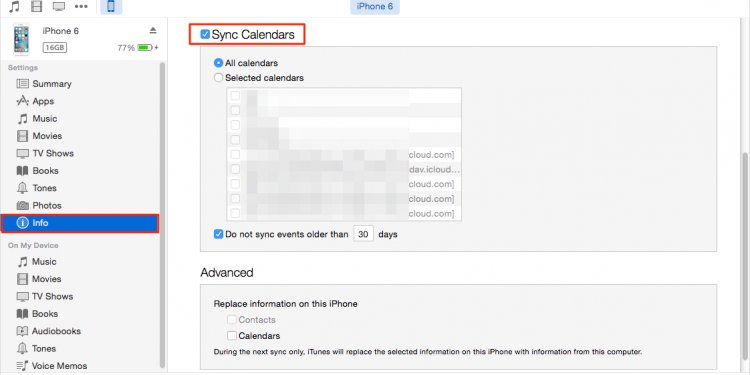
Computer sync
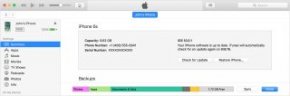
Before beginning
Before syncing with iTunes, consider utilizing iCloud or similar services to keep your content automatically up-to-date on your products. Find out about your other choices.
If you want to make use of iTunes to sync your articles, follow the actions below to setup syncing in iTunes using USB.
What you can sync with iTunes
- Albums, tracks, playlists, films, TV shows, publications, podcasts, audiobooks, and tones.
- Photos and movies. To sync pictures and video clips using iTunes, you can make use of a supported pictures application or sync from a specific folder on your computer. Learn more about how to keep your photographs and video clips up-to-date on your products.
- Connections and calendars.
- Device backups which you made using iTunes.
Sync your articles with iTunes
Follow these steps to manually sync the content from your own computer to your iOS unit:
- Connect your device to your computer using the included USB cable. Your attached unit seems as an icon inside upper-left spot for the iTunes window. Find out what to do if you do not see the symbol.
- Click the device symbol . Look under Settings on remaining side of the iTunes window for a listing of the information kinds as you are able to sync from your iTunes library to your unit.
If you do not have certain content within iTunes collection, you will possibly not see some tabs. For instance, if you do not have any podcasts in your collection, you won't see a Podcast loss.iTunes can't sync specific content, including mail reports, records, or bookmarks. Use iCloud to manage your post, records, and bookmarks across your devices. Some iOS applications might use iTunes’s File Sharing function to move content instead of syncing.
- Click on the content kind that you want to sync.
- In the primary iTunes screen, click on the package alongside Sync to make on syncing for that content kind. If there is a check in the package, syncing for that material kind has already been on.
If you see an email that your iOS device is synced with another iTunes collection after pressing the box, your iOS unit once was linked to another computer. In the event that you click "Erase and Sync" in that message, all content of chosen type on the iOS product is changed with content from your computer. Content which you didn't turn on syncing for is not erased from your own iOS device. You are able to only sync your iOS unit with one iTunes library at the same time.If you are using iCloud or any other solutions to help keep your content updated, syncing through iTunes may be disabled.
- When you switch on syncing for a material kind, you will see additional options to personalize your sync settings. Use these choices to make sure that you’re syncing the content that you would like synced.
- Repeat steps 4–6 for every single content type you want to sync.
- Click on the employ option into the lower-right corner regarding the display screen to save your sync configurations. If syncing doesn't start automatically, click on the Sync option.
Once you turn on syncing, your content syncs each time you connect your iOS product to your computer and have iTunes available.
Switch off syncing in iTunes
- Connect your product to your computer system utilising the included USB cable. Your connected unit seems as an icon when you look at the upper-left spot regarding the iTunes screen. Find out what you should do if you do not understand symbol.
- Go through the device symbol .
- Under options from the left region of the iTunes Window, click on the content kind for which you wish switch off syncing.
- In the main iTunes screen, uncheck the container next to Sync. All that content kind eliminates from your own iOS unit.