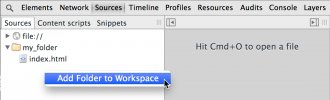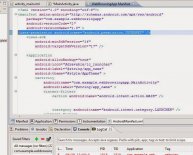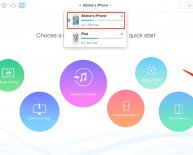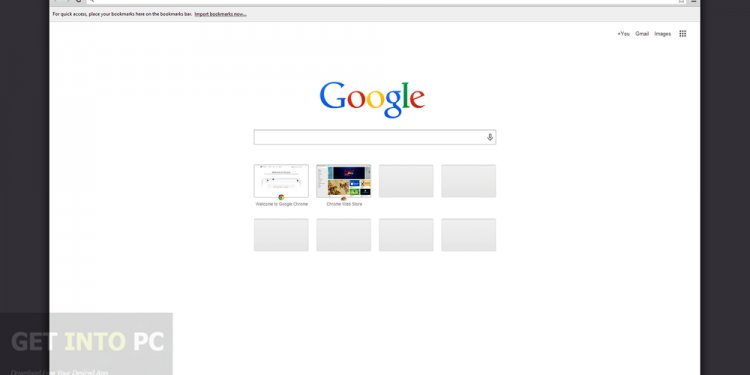
Setup Chrome
 Dave is a Tech Blogger
Dave is a Tech Blogger
Technical Writer at Bing
Meggin is a Tech Writer
Arranged persistent authoring in Chrome DevTools to help you both see your changes immediatedly and save your self those modifications to disk.
Chrome DevTools lets you change elements and designs on a web page and discover your modifications immediately. Automatically, refresh the browser in addition to modifications go away unless you've by hand copied and pasted them to an external editor.
Workspaces lets you continue those modifications to disk and never having to leave Chrome DevTools. Map sources served from an area internet server to files on a disk and view modifications built to those files like these people were being served.
TL;DR
- Cannot by hand copy changes to regional data. Use workspaces to persist changes manufactured in DevTools towards neighborhood sources.
- Stage your local data to your web browser. Map files to URLs.
- When persistent workspaces are set-up, style changes built in the Elements panel are persisted automatically; DOM modifications aren't. Persist element changes in the Sources panel alternatively.
Include neighborhood supply data to workplace
To make a nearby folder's origin files editable into the Sources panel:
- Right-click into the left-side panel.
- Select Add Folder to Workspace.
- Choose area of neighborhood folder you want to map.
- Simply click Allow to give Chrome access to the folder.
Usually, the neighborhood folder contains the website's original origin data that have been accustomed populate the website regarding the server. If you don't wish transform those original files through the workspace, make a duplicate regarding the folder and specify it as the workspace folder instead.
 Stage persisted changes
Stage persisted changes
You have currently mapped neighborhood folder towards workplace, however the browser is still providing the network folder contents. To automatically stage persistent alterations in the web browser, chart regional data inside folder to a URL:
- Right-click or Control+click on a file in Sources left-side panel.
- Select Map to File Program Site.
- Choose the regional file into the persistent workplace.
- Reload the page in Chrome.
Thereafter, Chrome loads the mapped Address, showing the workspace items instead of the community contents. Work right in regional files without having to repeatedly switch between Chrome and an external editor.
Limitations
Since powerful as Workspaces tend to be, there are a few limitations you ought to know of.
- Just style changes in the Elements panel are persisted; modifications toward DOM are not persisted.
- Only styles defined in an outside CSS file is conserved. Modifications to factor.style or to inline types are not persisted. (If you have inline types, they may be altered from the resources panel.)
- Style alterations in the sun and rain panel are persisted straight away without a specific save - Ctrl + S or Cmd + S (Mac) - if you have the CSS resource mapped to an area file.
 If you should be mapping data from a remote server instead of a nearby host, whenever you refresh the web page, Chrome reloads the web page through the remote server. Your modifications nevertheless persist to disk and are reapplied in the event that you continue modifying in Workspaces.
If you should be mapping data from a remote server instead of a nearby host, whenever you refresh the web page, Chrome reloads the web page through the remote server. Your modifications nevertheless persist to disk and are reapplied in the event that you continue modifying in Workspaces.- You must make use of the full road to a mapped file within the internet browser. Also your index data must add .html inside URL, to start to see the staged version.
Local file management
Besides modifying current files, you may also add and erase files into the local mapped directory you’re using for Workspaces.
Include file
To include a file:
- Right-click a folder in left Sources pane.
- Select Brand New File.
- Type a title for the brand-new file including its expansion (e.g., newscripts.js) and hit Enter; the file is included with the area folder.
Delete file
To delete a file:
- Right-click regarding the file when you look at the left resources pane.
- Select Delete and then click indeed to verify.
Back-up a file
Prior to making significant changes to a file, it is helpful to duplicate the original for back-up purposes.
To replicate a file:
- Select Make a Copy....
- Type a name for the file including its extension (e.g., mystyles-org.css) and press Enter.
Refresh
When you develop or delete files straight in Workspaces, the Sources directory site instantly refreshes showing the file changes. To force a refresh at any time, right-click a folder and select Refresh.
This will be additionally of good use in the event that you change data which can be concurrently open in an exterior editor and want the changes to show up in DevTools. Typically DevTools captures these types of changes automatically, however if you intend to make sure, just refresh the folder as explained above.
Research data or text
To search for a loaded file in DevTools, press Ctrl + O or Cmd + O (Mac) to open up a search dialog. It is possible to nevertheless try this in Workspaces, however the search is expanded to both the remote loaded data and neighborhood data within Workspace folder.
To find a sequence across files:
- Start the search window: click the Show Drawer option and then click on the Research; or hit Ctrl + Shift + F or Cmd + Opt + F (Mac).
- Type a string to the search area and press Enter.
- If string is a normal phrase or needs to be case-insensitive, click the appropriate field.
The serp's are shown when you look at the system drawer, detailed by file title, with all the few matches in each file suggested. Utilize the Expand and Collapse arrows to grow or collapse the outcomes for a given file.