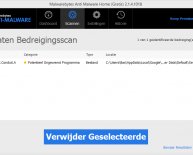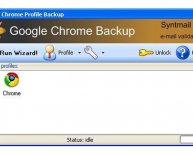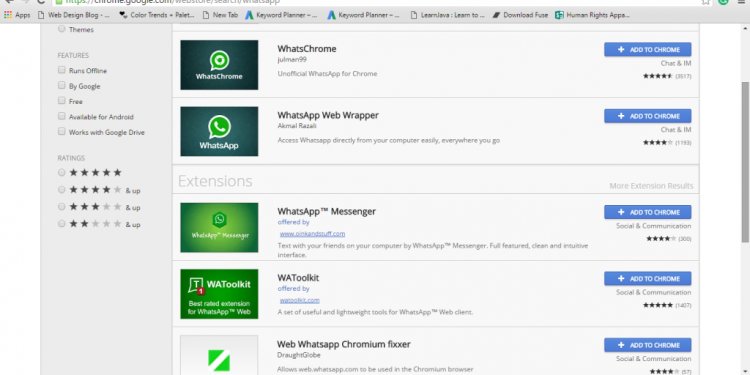
Manage Google Chrome
Which plug-ins you need to use
Note: Browser extensions are slightly different from plugins. Find out how browser extensions work.
Change plug-in settings
Chrome uses plug-ins automatically on an internet page unless they're a security risk.
You might start to see the error "Here plugins had been blocked with this page" because Chrome automatically blocks some plugins. By default, you may not see plugins which are out-of-date, are not central into content regarding the web site and are usuallyn't utilized by many programs. You can allow or stop plugins at any time:
- On your computer, open Chrome.
- When you look at the top right, mouse click More options.
- At the bottom, click Show higher level configurations.
- In the "Privacy section", mouse click Content configurations.
- When you look at the "Plugins" section, choose an alternative:
- Run all plug-in content: Chrome will run all current plug-ins.
- Detect and operate essential plugin content (advised): Chrome will operate important plugins. Mouse click to relax and play non-essential content.
- I would ike to pick when you should operate plug-in content: Chrome will minimize any plug-ins from operating instantly. You are able to run particular plug-ins by right-clicking on it and selecting Run this plug-in.
To allow plug-ins for specific sites only, click Manage exceptions.
Turn specific plug-ins off and on
You can easily turn certain plug-ins on / off anytime.
- Within the address bar towards the top, kind chrome://plugins/ and hit Enter.
- Next to the plug-in that you’d love to utilize or turn off, click Enable or Disable.
Once you visit a full page with a plugin that’s turned-off, you’ll see a note that claims the plugin has been disabled, as opposed to seeing the video or sound that is on page.
Fix the "the next plug-in has actually damaged" mistake message
If you see one of many following at the top of your page, a plugin employed by the web page that you're in happens to be unresponsive or has closed unexpectedly:
- "the next plugin has actually damaged" mistake message
You are able to wait to see if the plug-in restarts immediately or force the procedure to shut. To fix the issue, try loading the web page again by clicking Refresh .
See also:
- Start playing Brawl pirates online Today