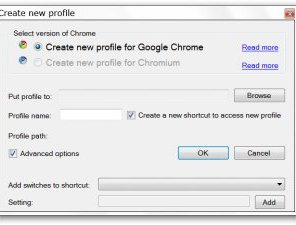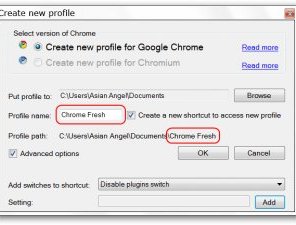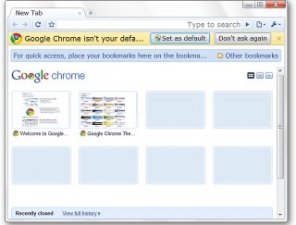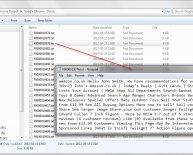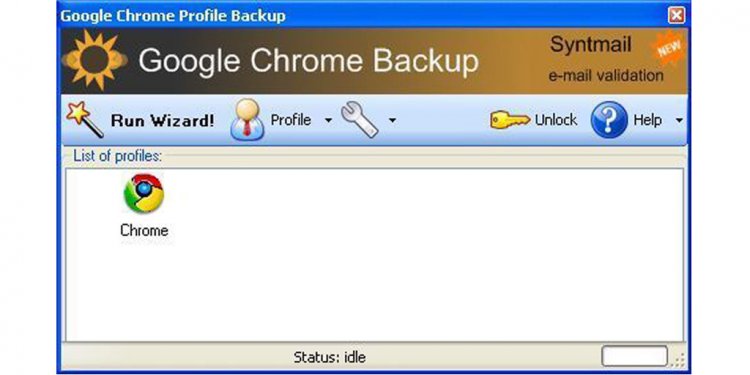
Backup Google Chrome
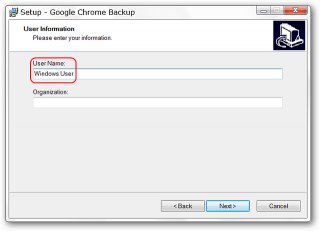 Other browsers such as for example Firefox and SeaMonkey allow you to have several pages but not Chrome…at the very least not up to now. If you'd like to make use of numerous profiles and create backups for them then join us even as we glance at Google Chrome Backup.
Other browsers such as for example Firefox and SeaMonkey allow you to have several pages but not Chrome…at the very least not up to now. If you'd like to make use of numerous profiles and create backups for them then join us even as we glance at Google Chrome Backup.
Note: There is a paid form of the program readily available but we used the free variation for our article.
Bing Chrome Backup in Action
During set up process you'll run across this particular screen. It will have a standard user name filled in as shown here…you wont need to do such a thing except visit Next to continue installing this program.
Once you begin this program for the first time it’s this that you will notice. Your standard Chrome Profile will already be visible into the window.
An Instant consider the Profile Menu…
In the Tools Menu you can easily go right ahead and disable the commencement program at Windows business setting…the just time that you will need the system running is when you will be producing or rebuilding a profile.
Once you develop a profile the method will start with this screen. You can access a sophisticated Alternatives mode if desired but the majority likely you will not require it.
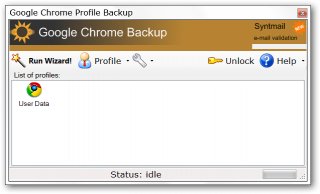
Here is a glance at the Advanced Alternatives mode. It's primarily centered on incorporating Switches into brand-new Chrome Shortcut.
The drop-down selection when it comes to Switches available…
Generate your new profile you will have to select:
- A profile place
- A profile name (while you type/create the profile name it will probably automatically be included with the Profile course)
- Make sure the Create a shortcut to gain access to brand-new profile choice is inspected
For the instance we made a decision to test the Disable plugins switch choice… Click OK to create the brand new profile.
Once you have produced your brand-new profile, there are a fresh shortcut regarding Desktop. Notice that the shortcut’s name will undoubtedly be Google Chrome + profile title which you selected.
 Note: On our bodies we had been capable move the newest shortcut towards the “Start Menu” without issues.
Note: On our bodies we had been capable move the newest shortcut towards the “Start Menu” without issues.
Simply clicking our brand-new profile’s shortcut opened a fresh and clean looking instance of Chrome.
Simply from curiosity we did choose to check the shortcut to see in the event that change set-up correctly. Sadly it didn't in cases like this…so your mileage with the Switches can vary. This is just a small quirk and nothing to have excited or upset over…especially given that you can easily develop multiple profiles therefore effortlessly.
After setting up our default profile of Chrome you can see the in-patient profile icons (New & Default in order) sitting inside Taskbar side-by-side.
And our two pages available in addition on our Desktop…
Backing Profiles Up
For the following section of our tests we made a decision to create a backup for every of our pages. Beginning the wizard will assist you to choose between making or rebuilding a profile.
Note: to generate or restore a back-up visit Run Wizard.
Once you achieve the 2nd part of the procedure you'll opt for the Backup standard profile option or select a particular one from a drop-down number with the Select a profile to backup alternative. We made a decision to backup the Default Profile very first…
Into the third area of the process you need to select a location to save lots of the profile to.
Once you've chosen the area you will observe the prospective Path as shown here. You are able to select yours name the back-up file…we decided to go using default title rather since it contained the backup’s schedule time.
A rather good feature is the power to possess cache cleared before producing the back-up. We clicked on Yes…choose the option that most readily useful fits your preferences.
Once you've opted for both Yes or No the back-up will then be developed. Mouse click complete to complete the process.