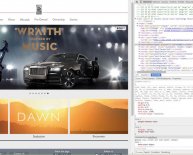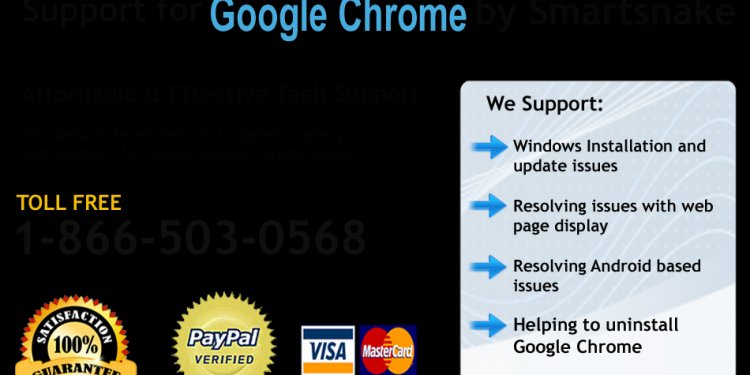
Help for Google Chrome
Plugins let you do more with Chrome, like view Flash animated graphics or PDF documents. Additionally they make some movies and audio recordings are more effective.
Which plugins you should use
Note: Browser extensions are a little not the same as plugins. Learn how browser extensions work.
Change plugin configurations
Chrome utilizes plugins automatically on a webpage unless they're a security risk.
You may understand mistake "these plugins were blocked on this page" because Chrome automatically blocks some plugins. Automatically, you'll not see plugins which are out-of-date, aren't main toward content of the internet site, as they aren't employed by countless programs. You can easily allow or stop plugins at any time:
- On your desktop, open Chrome.
- Towards the top right, mouse click More Settings.
- In the bottom, simply click Show higher level settings.
- Into the "Privacy part, " click material configurations.
- Into the "Plugins" part, choose a choice:
- Operate all plugin content: Chrome will operate all up to date plugins.
- Identify and run crucial plugin content (advised): Chrome will operate essential plugins. Click to play non-essential content.
- Let me select when to operate plugin content: Chrome will minimize any plugins from working instantly. You are able to run particular plugins by right-clicking on them and picking Run this plugin.
Allowing plugins for certain sites just, click handle exclusions.
Even in this context, we can discuss best SEO wordpress theme.
Change certain plugins on / off
You'll turn certain plugins on and off at any time.
- Within the address bar at the top, kind chrome://plugins/ and press Enter.
- Beside the plugin you’d want to make use of or switch off, click Enable or Disable.
Once you visit a typical page with a plug-in that’s switched off, you’ll see an email that says the plug-in happens to be disabled, rather than witnessing the video or audio that is in the web page.
Fix the "these plug-in features damaged" error message
If you see among after at the top of your web page, a plug-in used by the page you are in has grown to become unresponsive or has shut unexpectedly:
- "Here plug-in has damaged" error message
You are able to wait to see in the event that plug-in restarts automatically or force the procedure to shut. To fix the problem, try loading the webpage once more by pressing Refresh .