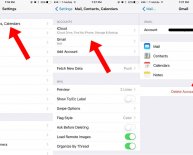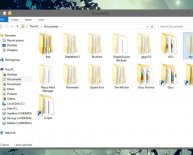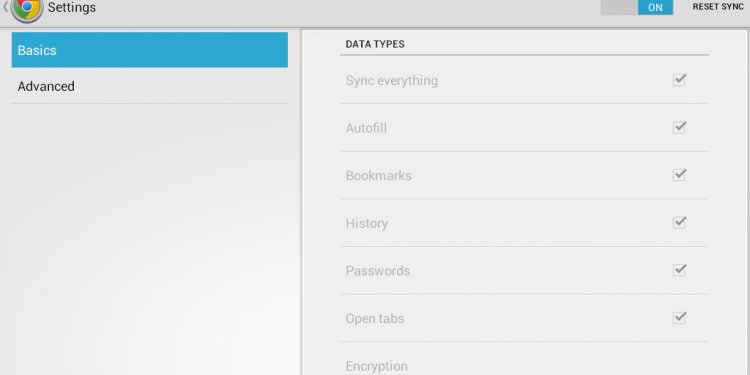
How to Sync Google Chrome bookmarks?
 Google Chrome allows you to sync your bookmarks making use of your Google account.
Google Chrome allows you to sync your bookmarks making use of your Google account.
Alexander Hassenstein/Getty Pictures News/Getty Images
Syncing your bookmarks enables you to have access to equivalent bookmarks on most of the different computer systems you use. Whenever you bookmark one thing on a single computer, the bookmark will likely be on others computer systems too. The Bing Chrome internet browser has an element to sync your bookmarks included in its fundamental browser configurations. Allowing the bookmarks to sync across your computers, you need to go in to the Google Chrome options for each computer system and allow the bookmark sync alternative.
Open up your Google Chrome web browser.
Click on the wrench icon in top right spot for the browser screen. Choose "Options" through the drop-down selection if you should be on a Windows Computer. Find the "choices" option if you are on a Mac.
Click on the "private Stuff" loss in sidebar to the left.
Go through the "create Sync" switch in "Sync" section. Enter your Bing Account password within the supplied text industries. Should you not have a Google Account, click the "Create a Google Account" website link and proceed with the prompts to create a Google Account, then enter your newly created password to the text industries and then click "Sign In."
Click on the "Advanced" link in bottom remaining part. Utilize the drop-down menu towards the top of the pop-up screen to select the "Pick what to Sync" alternative. Select each one of the options below, with the exception of the "Bookmarks" choice, to deselect them.
Click the "okay" option to enable the bookmark sync option. Continue this procedure for each computer you would like your bookmarks to-be synced with.