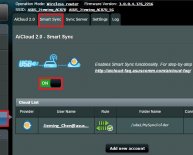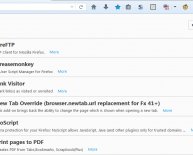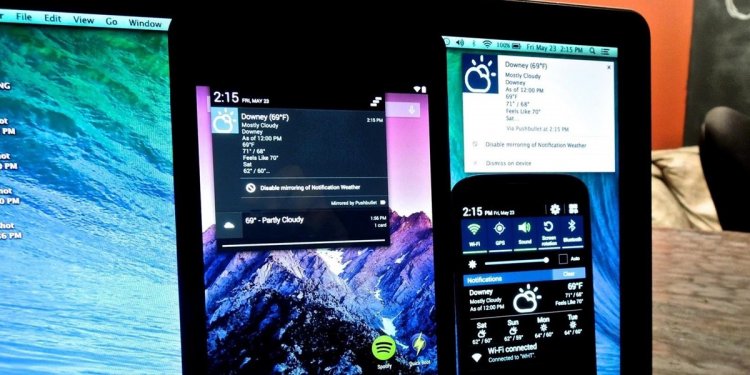
How to set up Sync?
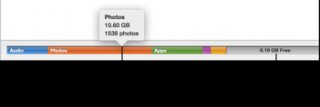 Languages
Languages
You'll set up your iPod, iPhone, or iPad for automated or handbook syncing.
- Automatic syncing:
Sync your whole iTunes collection or choose certain what to sync. If you connect your unit, iTunes changes it automatically to suit any changes meant to your collection since the last sync. You can instantly sync a computer device with only one iTunes collection at a time.
- Manual syncing:
Drag what to your product individually.
With either syncing technique, you may fill any available space on the product with a random selection of songs using Autofill.
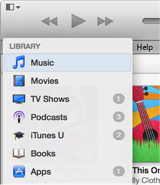 You can alter your sync settings any time you link the device to your computer.
You can alter your sync settings any time you link the device to your computer.
Select what to sync immediately
- Choose the particular media you intend to sync.
The kinds of media you can sync is based on your unit. For more information, see Sync and arrange iOS apps and include photos to iPod, iPhone, or iPad.
- Find the Sync checkbox, and choose those items you need to sync instantly each time you link your device.
The club in the bottom associated with the screen shows how much area will continue to be on your unit after you sync.
- Whenever you’re willing to sync, simply click utilize.
Tip: to be sure specific things will never be synced, deselect their particular checkboxes in your iTunes library, and choose “Sync just examined things” in the Overview pane.
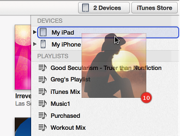 You can automatically sync your iTunes library to several products, and make use of different configurations for every single device.
You can automatically sync your iTunes library to several products, and make use of different configurations for every single device.
WARNING: If you delete a synced item from your own iTunes collection, the deleted item is taken away from your own unit the next time you sync.
Sync your device by hand
If you utilize handbook syncing, you can easily sync products from several iTunes collection to your iPod. (it is possible to sync ipod itouch, iPhone, and iPad with one iTunes library.)
You are able to manually sync music, movies, TV shows, podcasts, and iTunes U lessons. You can’t by hand sync photographs and info (contacts, calendars, bookmarks, and so on).
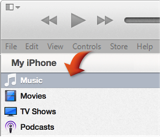 Click the Summary button and select “Manually manage songs and videos” (below choices).
Click the Summary button and select “Manually manage songs and videos” (below choices).- Click on the About This Device option.
- Simply click increase from the right side associated with iTunes screen.
- Drag things through the left side of the iTunes window toward pane regarding the right. To incorporate other kinds of content, choose a category through the Library pop-up menu.
- Click Done.
If you utilize automatic syncing, you may want to add items to your product by dragging. To drag items to an automatically synced product, proceed with the instructions above, but miss 2.
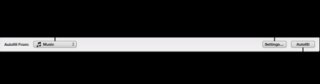 rapidly include a product to a connected product
rapidly include a product to a connected product
You could add items to a connected device straight from your own iTunes library, without needing the syncing controls.
- Start dragging them (or products) you need to add.
A pane with a summary of connected products appears in the right.
- Drag them to a tool when you look at the record.
Use Autofill to incorporate songs
- Choose Music from the left region of the iTunes window.
- Select which songs you wish to sync from the Autofill pop-up selection at the end of this Music pane:
- To modify Autofill configurations, simply click Settings.
- Whenever you’re done, click okay.