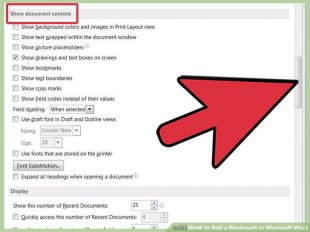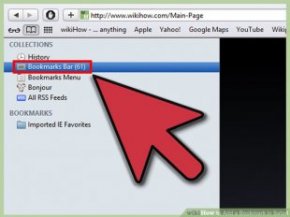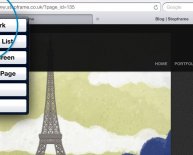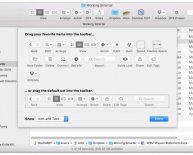November 10, 2024
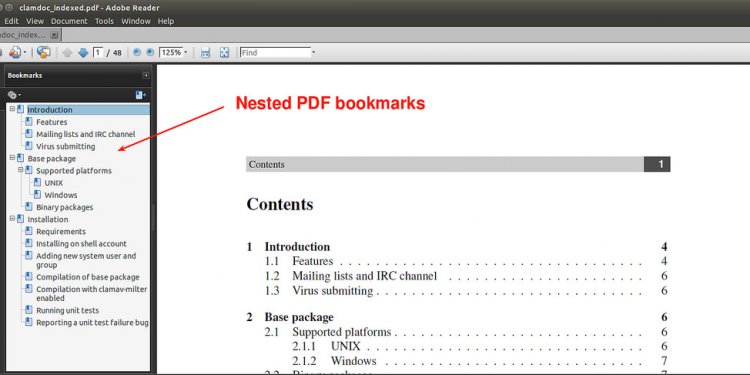
How to add bookmarks?
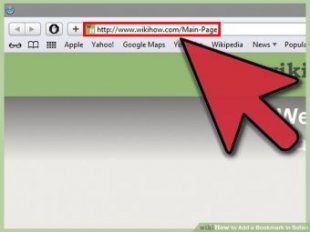
Actions
Process 1
Including a Bookmark- Find the invest the writing you intend to bookmark. It is possible to both emphasize a block of text or click to position your cursor at the start of a paragraph.
- Access the Bookmark feature. This displays the Bookmark dialog package.
- In keyword 2003, pick "Bookmark" through the Insert menu.
- In keyword 2007 and 2010, select "Bookmark" from hyperlinks group within the Insert selection ribbon.
- Identify the bookmark. Bookmark brands need certainly to begin with a letter, but they may contain numbers. Spaces are not permitted, you could separate words with an underscore (_), like in "Heading_1."
- Click the "include" button. This produces your bookmark.
Process 2
Show Bookmark Brackets in Text- Show the term Alternatives dialog box. The method for doing this differs based on your version of Word.
- In keyword 2003, choose "Alternatives" from Tools selection, after that click on the see loss.
- In keyword 2007, click the "Microsoft Office" button in upper left to display the File selection, after that click "keyword Options."
- In term 2010, click on the File tab and select "Options" from File selection on the left region of the File web page.
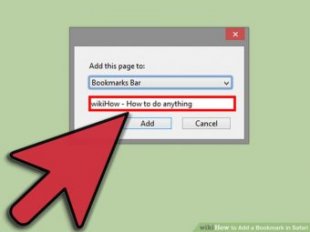 choose "Advanced."
choose "Advanced."- Scroll down to the "Show document content" area.
- Check out the "Show bookmarks" box. Simply click "okay" to shut the term Options dialog. Any text within the bookmarked part will be in the middle of brackets; when there is no text within the bookmark, it as an alternative appears as an I-beam. Neither the brackets nor the I-beam printing.
- Text within a bookmark could be modified the same as text beyond your bookmark. In the event that you cut or copy a percentage associated with bookmarked text to a new place, the moved text is certainly not bookmarked. In the event that you add to the text in the bookmark brackets, the latest text becomes an element of the bookmarked text; in the event that you delete the main text in the bookmark brackets, the bookmark continues to be utilizing the continuing to be text. In the event that you cut and paste a whole bookmarked product, including the bookmark itself, to a new location in identical document, the bookmark moves with all the relocated text; if you don't are the bookmark, it continues to be in which it's into the document. If you copy a bookmarked item to some other document, including the bookmark brackets, both original therefore the brand new document has bookmarks. Because of this, it's wise to show any bookmarks before editing your text to ensure the bookmarks become for which you want them to finish up if you are done editing.
Process 3
Check-out a certain Bookmark- Show the Bookmark dialog box.
- In Word 2007 and 2010, select "Bookmark" through the Links group on the Insert selection ribbon.
- Choose the "Sort by:" choices. Pick "identify" to type the bookmarks alphabetically by-name or "area" to type them by their location in the document.
- To produce hidden bookmarks in number, look at the "Hidden bookmarks" box.
- Find the bookmark you wish to check-out.
- Click the "head to" key.
Method 4
Cross-Referencing a Bookmark- Access the cross-reference feature. You setup a cross reference inside Cross-reference dialog field. To get into it, do the following for your version of term:
- In keyword 2003, choose "research" from Insert selection and choose "Cross-Reference."
- In keyword 2007 and 2010, select "Cross-Reference" through the hyperlinks group regarding the Insert selection ribbon.
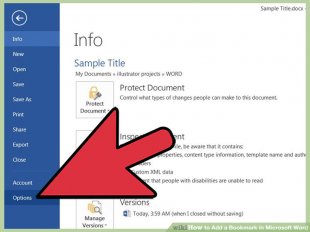 choose "Bookmark" from "Reference kind:" field.
choose "Bookmark" from "Reference kind:" field.- Choose the sort of bookmark research through the "Insert mention of:" area. Typically, you will use the "Bookmark text" option.
- Find the bookmark from the "that bookmark:" list. A cross-reference will undoubtedly be intended to your bookmark. The cross-reference will need the type of one of the links into the document, until you uncheck the "Insert as hyperlink" package.
Process 5
Deleting a Bookmark- Show the Bookmark dialog field.
- Select the title of the bookmark you want to erase.
- Click the "erase" switch. Your bookmark is deleted. Any text linked to the bookmark continues to be, however.
- To erase book the bookmark and its associated text, choose the product and push the "erase" key on your keyboard. To make sure the bookmark can also be deleted, proceed with the directions under "Show Bookmark Brackets in Text."
Community Q&A
Ask a Question
If this concern (or the same one) is answered two times inside area, kindly just click here to allow us understand.
Tips
- The Bookmark function can be used with the separate, Arrange All, and see alongside functions to rapidly discover and show a specific passage and compare it along with other passages in the same document, different papers, or different variations of the identical document.