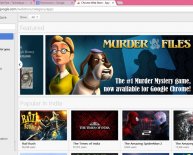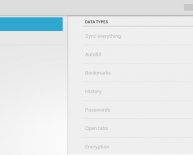October 7, 2017
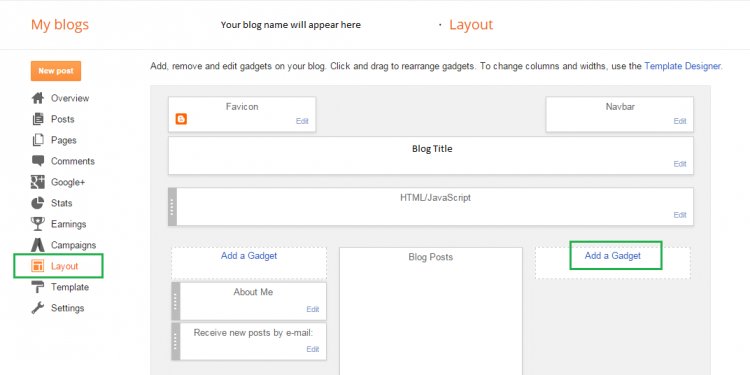
Access Google Chrome bookmarks
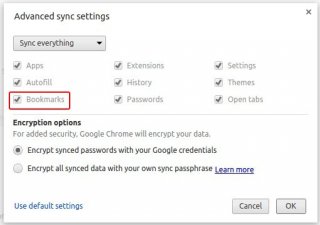 We bookmark website pages on numerous devices like PC, tablet and mobile. With the Chrome browser’s bookmarks function, you can easily sync bookmarks conserved in a single device and accessibility all of them on other products too.
We bookmark website pages on numerous devices like PC, tablet and mobile. With the Chrome browser’s bookmarks function, you can easily sync bookmarks conserved in a single device and accessibility all of them on other products too.
Step we: Enable chrome bookmarks sync inside Computer (desktop or laptop)
- Open chrome browser
- Click the selection icon on the top right associated with browser.
- When you look at the menu fall down, simply click ‘settings’.
- Simply click ‘sign into chrome’ and register with your google account.
- Click on the key ‘advanced sync configurations’ (this option appears only after you sign-in as stated above.
- In ‘Advanced sync settings’, make sure ‘bookmarks’ checkbox is ticked.
Now that we've enabled chrome bookmarks sync in the Computer, we are going to also allow it on Android os phone and tablet. We shall arrive at that slightly later on, but initially an important concern.
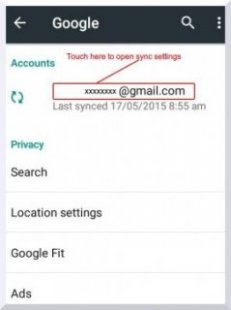 imagine if my bookmarks are on Firefox or any other browser?
imagine if my bookmarks are on Firefox or any other browser?
You can easily import your bookmarks from Firefox into the Chrome browser for a passing fancy Computer.
- In chrome, visit menu > bookmarks > import bookmarks and settings.
- Find the internet browser from where you want to transfer and then click ‘import’.
This is certainly a single time import from Firefox to Chrome and will not sync each time you bookmark a typical page or pull from Firefox bookmarks.
Step II: Activate chrome bookmarks sync in your Android os phone or tablet.
- In your Android unit, go to Settings > Accounts > Google (I assume which you have actually included a Google account to your Android os.
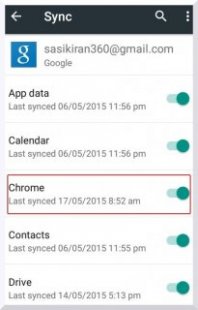 If not, in Settings>Accounts, visit ‘Add account’ and include a google account).
If not, in Settings>Accounts, visit ‘Add account’ and include a google account). - Touch the google account title you want to use to sync bookmarks (ought to be the same account which you used earlier to sync bookmarks on your personal computer).
- Allow The alternative ‘Chrome’. Your chrome bookmarks will sync sporadically. Observe that you'll need a mobile data program or a wifi link for sync.
Step III: Access synced bookmarks in Chrome browser on Android os
- From the chrome selection, available bookmarks.
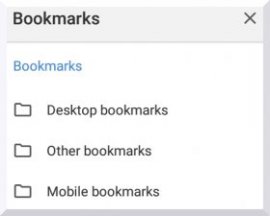 Step IV: Access synced bookmarks in Chrome web browser on Computer
Step IV: Access synced bookmarks in Chrome web browser on Computer
- Visit bookmarks>bookmark supervisor (or utilize the shortcut Ctrl+Shift+O).
- You can view all your bookmarks here, including those bookmarked on the Android os product.
Step V: Troubleshooting chrome bookmarks sync
- Check whether your personal computer and Android devices tend to be connected to the internet/data. Syncing happens only if the device is linked.
- Check always whether you are utilizing the exact same google account on any devices. Whenever bookmarks tend to be synced on google’s machines they truly are conserved using your google account.
- Syncing of bookmarks on Android is done at a collection regularity and this regularity isn't configurable. It is possible your bookmarks are not however synced. Do a force sync by disabling and re-enabling ‘chrome’ sync (reference Step II for help).