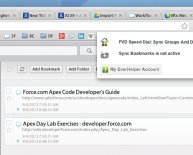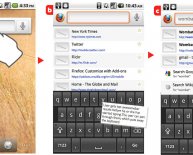December 17, 2021
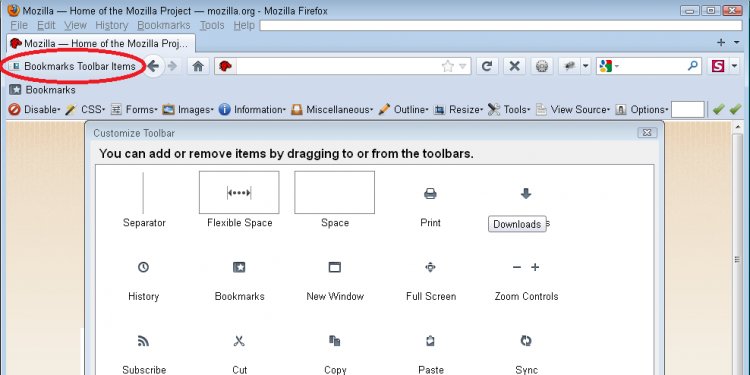
Moving Firefox bookmarks
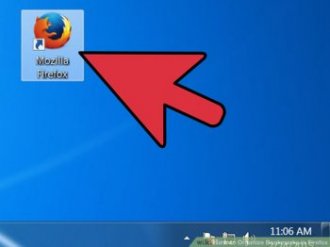
Measures
- Launch Firefox. If it is maybe not currently on your desktop computer or dock, try to find it inside begin selection (Windows) or even the Applications Folder (Macintosh).
- Go through the View selection inside selection bar. Choose Sidebar, after which Bookmarks.
- A sidebar will show up on remaining of this Firefox screen.
- You will observe at least 3 icons there: Bookmarks Toolbar, Bookmarks Menu, and Unsorted Bookmarks .
- The Bookmarks Toolbar is the strip over the top, underneath the address bar. Use that for web sites you go to constantly, which means you never need to dig for them.
- The Bookmarks Menu is really what the thing is when you go through the Bookmarks selection, and is probably in which much of your current bookmarks are.
- Add Bookmarks into the Bookmarks Toolbar. This will allow it to be simple to get where you frequently head to, quickly and without hassle.
- From the bookmarks you've collected, drag the most truly effective 5 bookmarks into the Bookmarks Toolbar folder. You can add even more if you prefer, however the most effective way to make use of the Bookmarks Toolbar will be ensure that it it is limited to the web sites you go to frequently.
- Include folders into Bookmarks Toolbar.
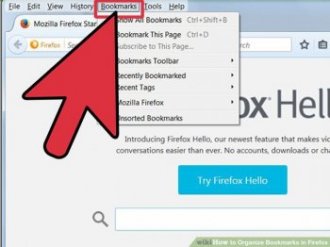 in the event that you usually see some related web sites, in the place of burning up the toolbar area for each and every site, place them all-in a Bookmark folder, and drag that towards Bookmarks Toolbar folder.
in the event that you usually see some related web sites, in the place of burning up the toolbar area for each and every site, place them all-in a Bookmark folder, and drag that towards Bookmarks Toolbar folder. - The selection choice Open all-in Tabs will start all the bookmarks because folder in the past, in separate tabs.
- Create files. To prepare the rest of your bookmarks, we have to produce a filing system. Chances are, when you may have dozens of bookmarks, you have a much smaller range categories for those bookmarks. We'll develop those next, into the Bookmarks Menu folder. Some possibilities for the category folder names are:
- Activity
- Development
- Computer Systems
- Young Ones
- Buying
- Tools
- Sports
- Vacation
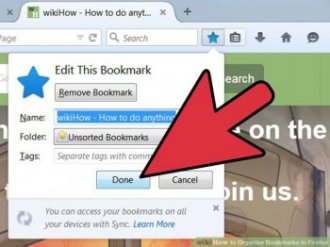 Create a new folder. Right-click regarding Bookmarks Menu folder (or Control-click). From contextual menu, choose New Folder...
Create a new folder. Right-click regarding Bookmarks Menu folder (or Control-click). From contextual menu, choose New Folder...- Name the folder. Inside New Folder window, kind a title for the folder, and if you would like, a description or memo of what's inside. The brand new folder will show up into the sidebar inside folder you clicked to develop it.
- Continue this treatment until you have everything believe would be an excellent start towards bookmark filing system. Remember, you can add more!
- Move your old bookmarks to the brand-new folder. Today comes the entire process of sorting during your piles of bookmarks, and deciding exactly what goes where.
- In case you find a bookmark that generally seems to fit multiple filing categories, put it in first one you thought of.
- Choose the source folder. Click on the folder that holds your bookmarks.
- Go a bookmark towards the brand-new folder. Go through the bookmark you wish to move and drag it towards new folder. Launch the mouse option to place the bookmark in folder.
- Continue this procedure until you have all your bookmarks put. You may want to create brand-new folders for groups you missed, and you might become having created categories you're not making use of.
 10
10
Sort your bookmarks. It is possible to type your bookmarks automatically, or manually—or a mixture of the two.
- 11
Sorting automatically.
- Right-click from the folder containing the bookmarks you want to type.
- From the contextual menu, select Sort by Name.
- The items is going to be sorted by kind, and by-name. Folders are at the top, sorted alphabetically, accompanied by individual URLs, in addition sorted alphabetically.
- 12
Sorting by hand.
- Click the folder you want to type manually, to start it.
- Click and drag each bookmark toward desired place.
- If you wish to move a bookmark to a new folder, simply drag it to that particular folder and launch the mouse.
- 13
Temporary kind. There might be instances when you desire anything apart from a basic title kind. To get this done, open up the Library screen.
- In the menu bar, simply click Bookmarks and choose Show All Bookmarks.
- In remaining pane, go through the folder you need to see. Its articles will appear in the primary window on right.
- Click on the Views key at the very top, and select the Sort menu, and select a kind order.
- Keep in mind that this is a short-term sort purchase in the Library window, and is perhaps not shown inside Bookmarks menu or sidebar.